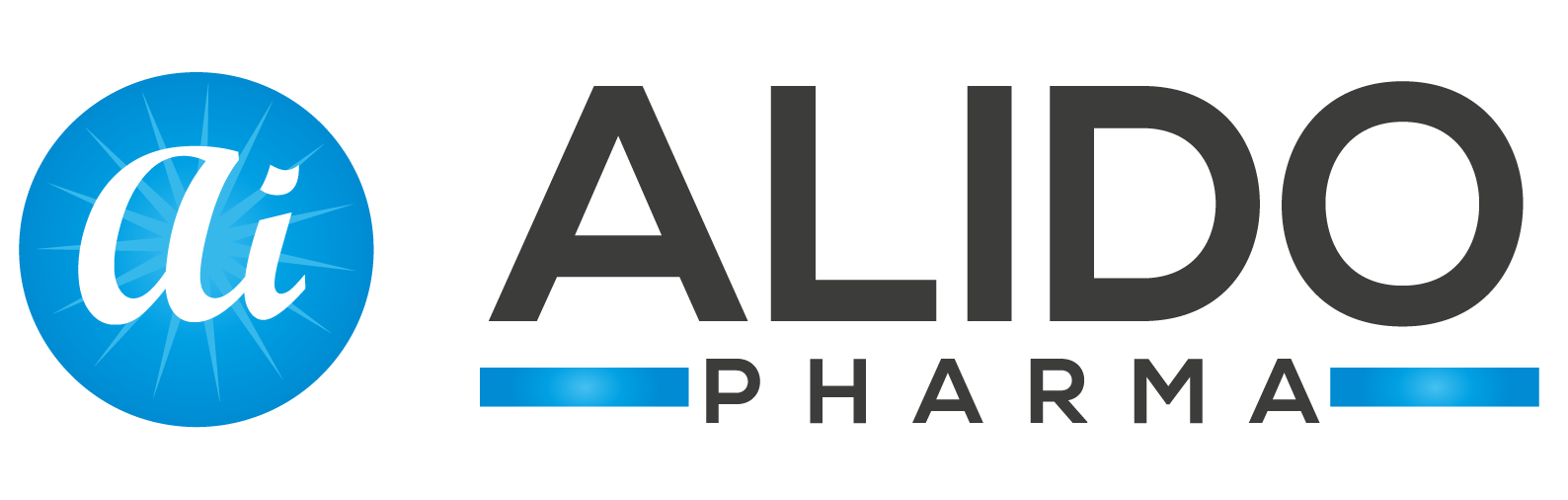Magento is a powerful ecommerce platform that enables businesses to create and manage their online stores. It offers a lot of features and options, which can make it a bit difficult to install. In this article, we will show you how to install Magento.
First, you will need to download Magento. You can find the latest version on the Magento website. Once you have downloaded it, extract the files to a temporary location.
Next, you will need to create a database for Magento to use. To do this, log in to your cPanel account and create a new database. Be sure to note the database name and password, as you will need them later.
Now, it’s time to upload Magento to your server. In your browser, go to the folder that contains the extracted files and select the file called ‘magento.php’. This will start the Magento installation process.
The first step is to enter the database name and password. Then, you will need to specify the hostname. If you are installing Magento on a local server, the hostname will be ‘localhost’. If you are installing Magento on a remote server, the hostname will be the domain name or IP address.
Next, you will need to specify the directory where Magento should be installed. Be sure to enter the correct directory, as this cannot be changed later.
The next step is to enter the site name and administrator username and password. Be sure to choose a strong password.
The final step is to review the configuration settings and click on the ‘Install’ button. Magento will then be installed and you will be able to access the admin panel.
System Requirements for Magento Installation
Want to simplify order imports on Shopify? Explore this helpful guide on Import Orders to Shopify and learn how to effortlessly import and manage orders on your e-commerce platform.
Magento is a popular eCommerce platform that enables businesses to sell products and services online. It is an open source platform that offers a lot of flexibility and customizability. Magento is also a very powerful platform and requires a specific set of system requirements in order to be installed.
In order to install Magento, your computer must meet the following system requirements:
– Your computer must have PHP 5.3.2 or higher installed.
– Your computer must have a MySQL database installed.
– Your computer must have the Apache web server installed.
– Your computer must have the mod rewrite module installed for the Apache web server.
– Your computer must have the curl extension installed for PHP.
– Your computer must have the mcrypt extension installed for PHP.
– Your computer must have the xml extension installed for PHP.
If your computer meets these system requirements, you can install Magento by following these steps:
1. Download the Magento software from the Magento website.
2. Extract the Magento software to a folder on your computer.
3. Upload the Magento software to your web server.
4. Run the Magento installation script.
5. Follow the instructions in the Magento installation wizard.
If you are not familiar with how to install Magento or if you encounter any problems during the installation process, you can find more information on the Magento website.
Downloading the Magento Installation Package
Installing Magento is a fairly simple process, but there are a few things you need to do in order to get it up and running. In this article, we will show you how to install Magento by downloading the installation package.
First, you will need to download the Magento installation package. You can find this on the Magento website. Once you have downloaded it, extract the files to a temporary location.
Next, you will need to create a database for Magento to use. You can do this in cPanel or phpMyAdmin.
Once you have created the database, you will need to add the following information to the database:
– Database name
– User name
– Password
Once you have added this information, you will need to open the file called “config.php” and add the following information to it:
– Database name
– User name
– Password
Once you have added this information, save the file and close it.
Next, you will need to create a directory called “web” in your document root. This is the directory where Magento will be installed.
Once you have created the directory, you will need to copy the contents of the “magento” folder to it.
Once you have copied the contents, you will need to open your web browser and navigate to the following address:
http://localhost/magento
You will then be prompted to enter the administrator username and password.
Once you have entered this information, you will be taken to the Magento administration panel.
Preparing the Server Environment
Magento is a feature-rich, open-source eCommerce platform that offers merchants complete flexibility and control over their online stores. merchants can use Magento to create a custom eCommerce store that meets their unique business needs. Magento is also a very popular platform, and as such, is often the target of cyber-attacks.
For these reasons, it is important for merchants to take precautions when setting up their Magento store. One important step is to properly prepare their server environment. This article will walk you through the steps necessary to do so.
First, you will need to make sure that your server meets the minimum requirements for Magento. Magento requires a server with PHP 5.4.0 or higher and MySQL 5.6.10 or higher.
Additionally, you will need to install the Magento software on your server. You can download the latest version of Magento from the Magento website.
Once you have installed Magento, you will need to set up a database for your store. To do so, you will need to create a MySQL user and password. You can do this using the MySQL command line tool.
Next, you will need to create a Magento configuration file. This file contains information about your store, such as the database information and the Magento administrator username and password. You can create this file using a text editor, such as Notepad.
Finally, you will need to set up your server’s file permissions. Magento requires certain files and folders to be writeable by the web server. You can do this using the chmod command.
Once you have completed these steps, your server will be ready for Magento.
Creating a Magento Database
Setting up Magento is a relatively simple process, but there are a few steps that need to be taken in order to ensure that everything is configured correctly. In this article, we will walk you through the process of installing Magento and creating a Magento database.
To get started, you will need to download and install Magento. There are a few different ways to do this, but the easiest way is to use the Mageia Easy URPMI tool. You can find more information on how to use this tool on the Mageia website.
Once you have installed Magento, the next step is to create a Magento database. To do this, you will need to log in to your cPanel account and create a new database. You can find more information on how to do this on the cPanel website.
Once you have created a Magento database, the next step is to configure Magento to use this database. To do this, you will need to edit the Magento configuration file. This file is located in the /etc/magento/ directory, and it is called config.php.
You can find more information on how to edit this file on the Magento website. In the file, you will need to set the following values:
‘dbname’ => ‘database_name’,
‘username’ => ‘username’,
‘password’ => ‘password’,
You will also need to set the correct permissions for the file. To do this, you can use the chmod command. The following values should be set:
chmod 644 config.php
Once you have set the correct permissions for the file, the next step is to restart the Magento server. You can do this by using the following command:
service magento restart
Once the server has restarted, you can visit the Magento website and start using the Magento store.
Uploading and Extracting the Magento Files
Magento is a powerful ecommerce platform that can be used to build online stores. It is an open source platform that is free to use. However, before you can use Magento, you need to install it on your server. This article will show you how to install Magento by uploading and extracting the Magento files.
To install Magento, you will need to first download the Magento files. You can download the latest version of Magento from the Magento website. Once you have downloaded the files, you will need to extract them.
To extract the files, you will need to extract them to a folder on your server. The folder should be named magento. Once the files have been extracted, you will need to upload them to your server.
To upload the files, you will need to use an FTP client. You can use any FTP client that you prefer. Once you have connected to your server, you will need to upload the magento folder to the root of your server.
Once the files have been uploaded, you will need to open your web browser and navigate to the URL of your website. You will then need to click on the Install Magento button.
This will start the installation process. The first step is to read and accept the license agreement. You will then need to provide the necessary information about your store, such as the store name, address, and contact information.
The next step is to set up the database for your store. You will need to provide the database name, username, and password. You will also need to provide the hostname.
The next step is to set up the Magento store. You will need to provide the site URL, the admin username, and the admin password. You will also need to choose the currency and the time zone for your store.
The next step is to set up the shipping settings for your store. You will need to provide the shipping method, the shipping country, and the shipping weight.
The next step is to set up the payment settings for your store. You will need to provide the payment method, the payment gateway, and the payment merchant.
The next step is to set up the Google Analytics settings for your store. You will need to provide the tracking ID and the website name.
The next step is to set up the email settings for your store. You will need to provide the email address and the email sender name.
The next step is to set up the Google Sitemap settings for your store. You will need to provide the website URL and the file name.
The next step is to set up the cron job settings for your store. You will need to provide the cron interval and the cron time.
The next step is to set up the cache settings for your store. You will need to provide the cache timeout and the cache engine.
The next step is to set up the admin path settings for your store. You will need to provide the path to the admin folder.
The next step is to set up the restricted IP addresses for your store. You will need to provide the IP addresses that should be restricted.
The next step is to set up the system settings for your store. You will need to provide the website URL, the admin username, and the admin password.
The next step is to set up the Google Maps settings for your store. You will need to provide the Google Maps API key.
The next step is to set up the Facebook settings for your store. You will need to provide the Facebook App ID and
Running the Magento Installation Wizard
The Magento Installation Wizard is a step-by-step guide that helps you install Magento on your computer. The wizard walks you through the Magento installation process and provides instructions for completing each step.
To start the Magento Installation Wizard, navigate to the folder where you downloaded Magento, and double-click the file Mage_All_Latest.zip. The wizard will open and you will see the following screen:
The first step in the wizard is to select the language you want to use during the installation process. Click the arrow next to the language you want to use and select your preferred language.
The next step is to read the Magento License Agreement. Click the I Accept The Terms Of The License Agreement check box and then click the Next button.
The third step is to select the installation type. Select the type of installation you want to perform and then click the Next button.
The fourth step is to provide the required information for the database. In the Database Server field, enter the hostname or IP address of the database server. In the Database Name field, enter the name of the database. In the Username field, enter the username for the database. In the Password field, enter the password for the database. Click the Test Connection button to verify that the information is correct. If the test is successful, click the Next button.
The fifth step is to provide the required information for the web server. In the Web Server field, enter the hostname or IP address of the web server. In the Web Server Port field, enter the port number for the web server. In the Directory field, enter the path to the Magento directory on the web server. Click the Test Connection button to verify that the information is correct. If the test is successful, click the Next button.
The sixth step is to provide the required information for the admin user. In the Email Address field, enter the email address for the admin user. In the Password field, enter the password for the admin user. In the First Name field, enter the first name for the admin user. In the Last Name field, enter the last name for the admin user. Click the Test Connection button to verify that the information is correct. If the test is successful, click the Next button.
The seventh step is to review the information you have provided. Click the Back button if you need to make any changes. When you are ready, click the Install button.
The wizard will start the installation process and will display the following message:
The installation process may take a few minutes. Do not close the wizard or restart your computer during the installation process.
When the installation is complete, you will see the following message:
You have successfully installed Magento.
Click the Finish button to close the wizard.
Configuring the Magento Store
Magento is an open source eCommerce platform. It offers merchants with a comprehensive
toolset to build and manage an online store. In addition, Magento is very scalable and
can handle large online stores. Magento is also very customizable, so merchants can
tailor the platform to meet their specific needs.
Magento installation is a fairly simple process. The first step is to download the Magento
installation file. The file can be downloaded from the Magento website.
Next, the Magento installation file needs to be uploaded to the web server where the
store will be hosted. The web server needs to meet the following requirements:
-PHP 5.3 or higher
-MySQL 5.0 or higher
-mod_rewrite enabled
Once the installation file has been uploaded, the next step is to run the installation
script. This can be done by visiting the URL where the installation file is hosted and
entering the following into the browser:
http://www.magentocommerce.com/installer/
The installation script will check the web server for the required software and
configuration. If everything is in order, the Magento installation process will begin.
During the installation process, the following will be installed:
-Magento core files
-Sample data
-A default theme
The installation process will also ask for the following information:
-The store’s domain name
-The store’s email address
-The store’s password
Once the installation is complete, the following will need to be done to configure the
Magento store:
-The store’s website must be configured to use the correct domain name
-The store’s email address must be configured to receive email from the store
-The store’s password must be set
These steps can be completed by following the instructions in the Magento User Guide.
Once the store is configured, it can be opened in a web browser and the Magento
administration interface can be used to manage the store.
Finalizing the Magento Installation
This article will guide you on how to finalize the Magento installation.
1. After the installation is complete, the Magento Admin Panel will be available at:
/admin
2. The first time you log in, you will be prompted to enter your administrator username and password.
3. To begin customizing your Magento store, click on the “Configuration” tab.
4. In the “General” section, you will be able to configure your store’s settings, such as the timezone, currency, and language.
5. The “Catalog” section allows you to set up your products and product categories.
6. The “Shipping” section allows you to configure your shipping settings.
7. The ” payment ” section allows you to configure your payment methods.
8. The ” checkout ” section allows you to configure your checkout settings.
9. The ” promotions ” section allows you to create and manage your promotions.
10. The ” design ” section allows you to customize the look and feel of your store.
11. The ” reports ” section allows you to generate reports on your store’s performance.
12. The ” users ” section allows you to manage your store’s users.
13. The ” extensions ” section allows you to install and manage Magento extensions.
14. The ” System ” section allows you to manage your Magento settings.
15. The ” Tools ” section allows you to manage your Magento cache and sessions.
Troubleshooting Common Installation Issues
There are a number of potential installation issues that can occur when installing Magento. In this article, we will provide troubleshooting steps for some of the most common installation problems.
Problem: Magento will not install
If Magento will not install, the first thing you should check is whether you have the correct permissions to install Magento. You will need to be able to write to the Magento files and directories.
If you have the correct permissions, you can try the following troubleshooting steps:
1. Clear your browser’s cache and cookies.
2. Make sure that your server meets the requirements for Magento.
3. Try installing Magento in a different directory.
4. Try installing Magento using a different browser.
5. If you are using a hosting provider, contact their support team for assistance.
Problem: Magento crashes during installation
If Magento crashes during installation, the first thing you should check is your server’s PHP version. Magento requires PHP version 5.5 or higher.
If your server meets the requirements for Magento, you can try the following troubleshooting steps:
1. Clear your browser’s cache and cookies.
2. Make sure that your server meets the requirements for Magento.
3. Try installing Magento in a different directory.
4. Try installing Magento using a different browser.
5. If you are using a hosting provider, contact their support team for assistance.
Problem: Magento is not installed correctly
If Magento is not installed correctly, you may see the following errors:
1. “The configuration file contains errors”
2. “The database connection failed”
3. “The uploaded file is not compatible with Magento”
In most cases, these errors can be resolved by following the instructions in the Magento installation guide.
If you are still having problems installing Magento, you can contact the Magento support team for assistance.